Youtubeの「カスタムサムネイル」を表示させて好きな画像に設定変更する方法!

どうもユーチューバー見習いのMr.Sです。
今回は、「Youtubeでカスタムサムネイルを設定する方法」をシェアします!
意外と新しく作ったチャンネルとかでカスタムサムネイルを設定しようとすると、「あれ?どうやってサムネイルってカスタムできたっけ?」と忘れてたりするので、こちらをみて設定してみて下さいね!
Youtubeのサムネイルをカスタムして好きな画像に設定する方法
サムネイルは何もしてない状態だと3種類のランダムに表示されたものから選ぶしかないですが、あることをすると、自分でアップロードしたものが使えるようになります!
そのやりかたをこれから説明していきます。
1.動画の編集画面を表示させましょう。そして、以下が何もしてない状態。ここに「カスタムサムネイル」というものを表示させていきます。

2.動画のサムネイルの右側に表示される?をクリックして「確認済み」をさらにクリック。
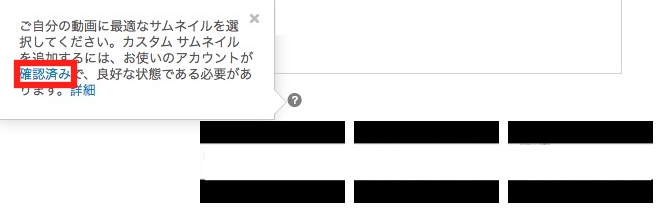
3.アカウントの確認が表示されるので、電話の音声メッセージかSMSのどちらかをクリック。電話の場合、ワシントン〜から電話がかかってきますが、自動音声なので心配無用。料金も発生しません。

4.続いて、取得した6桁のコードを入力

5.正しいコードを入力すると無事、アカウント確認が終了!!
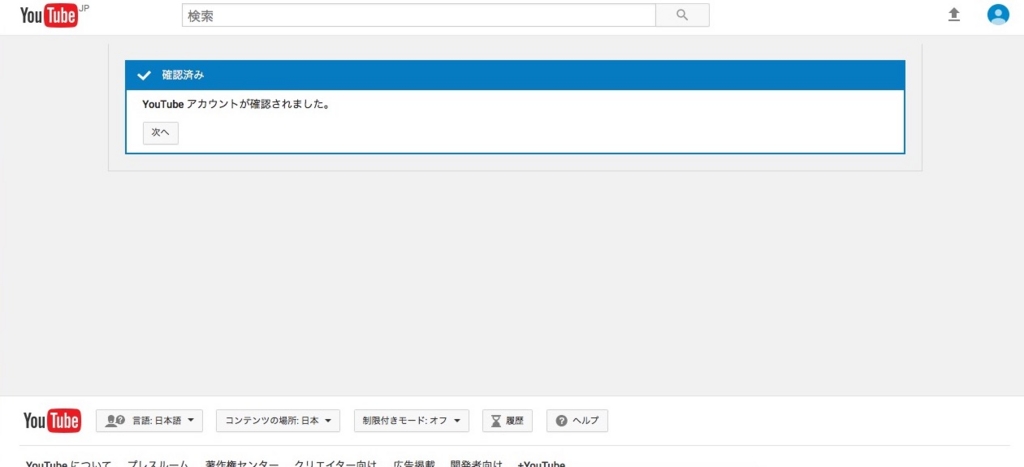
6.「ステータスと機能」で「確認済み」の表示を確認
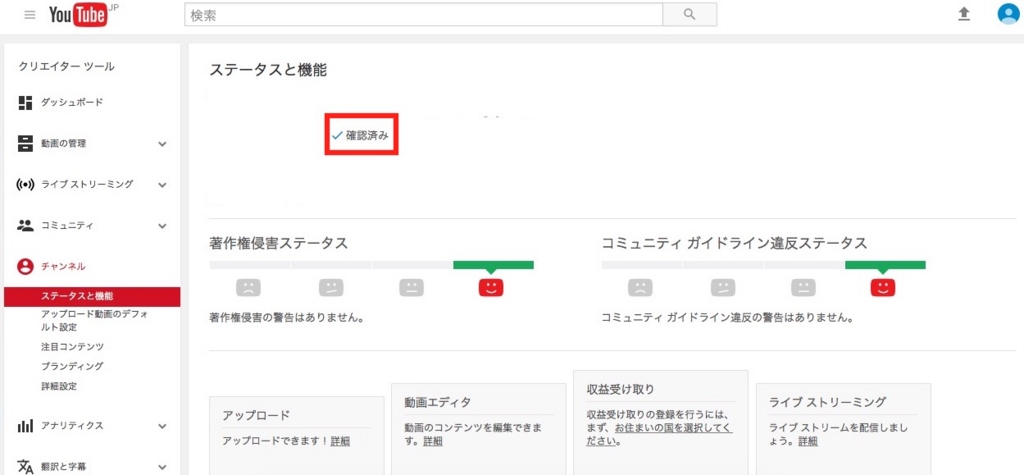
7.「カスタムサムネイル」が無事表示されているはずなので、クリックして用意した画像をサムネイルに設定すれば完了です!!

まとめ
これで大丈夫なはずです!
サムネイルはかなり重要な要素なので、ぜひ「おっ」と思われるものを用意して再生数をゲッチュしていきましょう!!